壹、IE11的相關設定 IE11版本請至少更新至11.0.9600.17631(11.0.16以上)
6. 將IE完全關閉,再重新開啟。
恭喜您,完成第一部分:有關IE的相關設定,提醒您如果貴校採用AD網域,每位同仁都有自己的帳號,第一部份一定要在個人帳號環境下設定一次(會存在個人設定檔內)
恭喜您,完成第一部分:有關IE的相關設定,提醒您如果貴校採用AD網域,每位同仁都有自己的帳號,第一部份一定要在個人帳號環境下設定一次(會存在個人設定檔內)
貳、安裝筆硯前的相關ActiveX元件
就是要安裝一堆的xxxxxx.cab,請都務必接受安裝
就是要安裝一堆的xxxxxx.cab,請都務必接受安裝
4. 一開始會出現錯誤的警告訊息,同時請注意工作列上的這個「提升權限」盾牌提示圖案,請務必點選它,然後在跳出來的是對話視窗中,按「是」,讓這些自動下載下來的ActiveX元件(xxxx.cab)安裝進去。

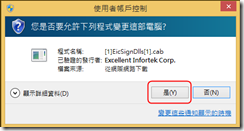
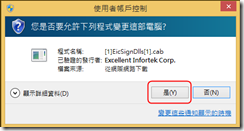
參、安裝筆硯
1. 下載筆硯安裝程式4.1.20-5v3
http://edit.good.nat.gov.tw/kw/docnet/service/formbinder/install/down/docNinstall.msi
此版本可原生支援IE11(不再需要相容性檢視或模擬)
可惜廠商蒙蔽臺中市政府,不提供此版本給本市使用,還一直要求大家降級使用IE9,IE10
很多縣市老早就使用這個版本了!
http://edit.good.nat.gov.tw/kw/docnet/service/formbinder/install/down/docNinstall.msi
此版本可原生支援IE11(不再需要相容性檢視或模擬)
可惜廠商蒙蔽臺中市政府,不提供此版本給本市使用,還一直要求大家降級使用IE9,IE10
很多縣市老早就使用這個版本了!
肆、爾後日常辦公,簽辦公文的正確操作步驟
設定環境(Win7+IE11,Win8+IE11,Win8.1+IE11)

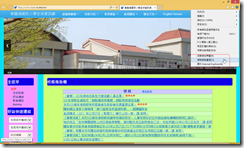
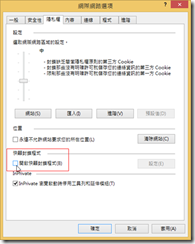
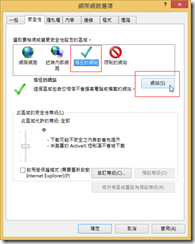
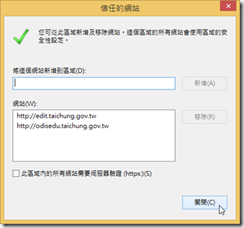
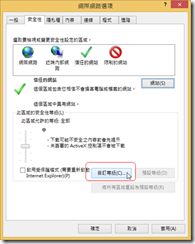
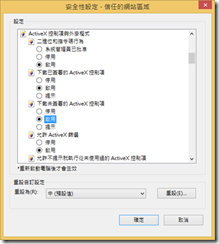
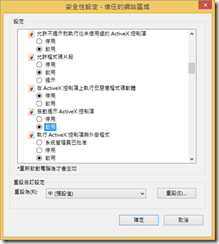
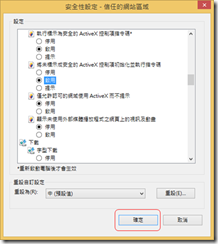
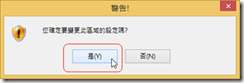
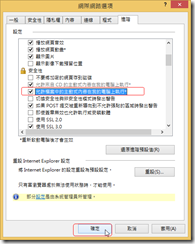
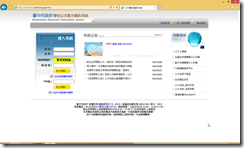
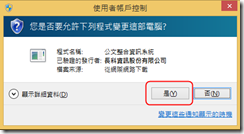
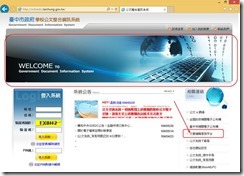
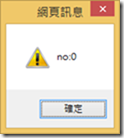
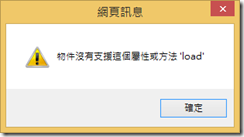
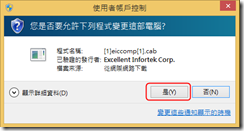
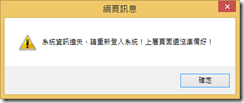
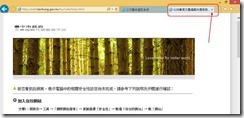
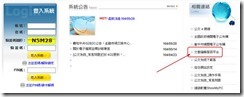
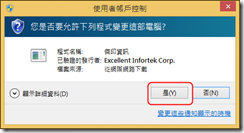
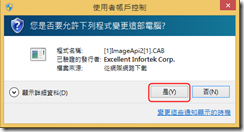
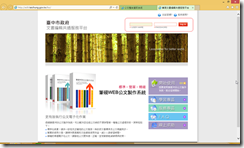
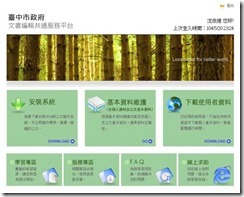
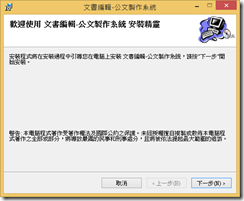
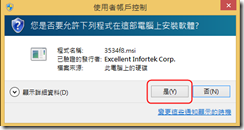
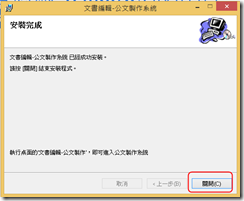
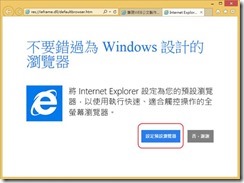
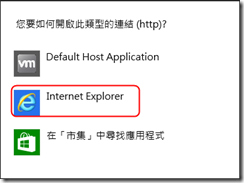

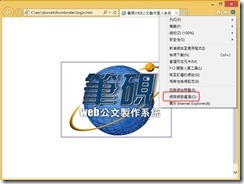
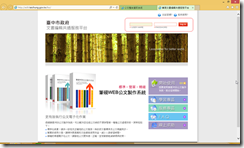
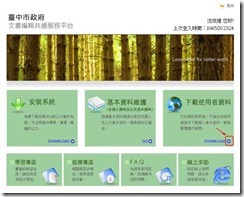


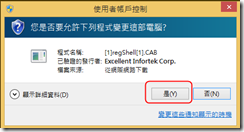
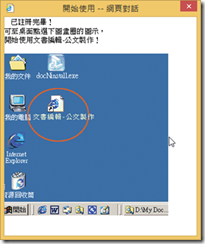
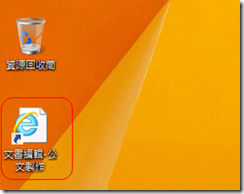
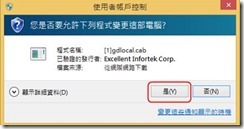
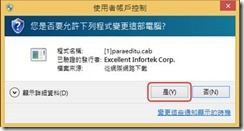
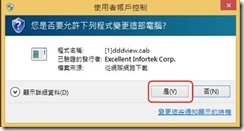
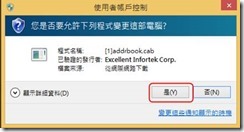
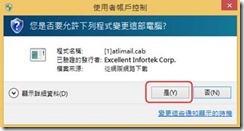
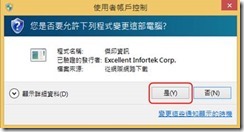
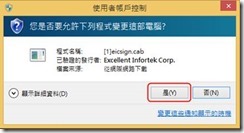
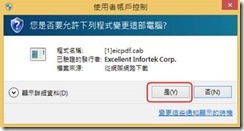
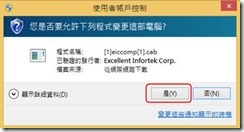
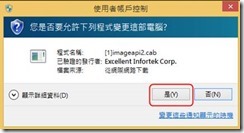
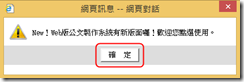
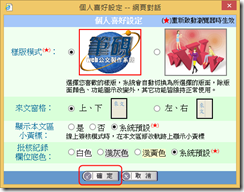

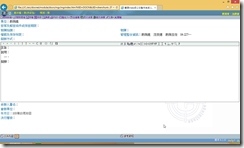
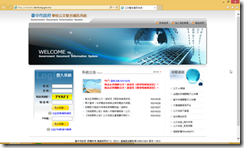

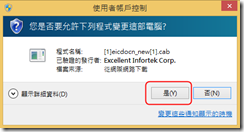
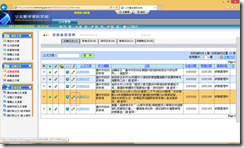

沒有留言:
張貼留言